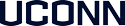Instructions for Email Signature Implementation
Mac
- In Outlook choose Settings
- Under E-mail, click Signatures
- You will get a window where you can edit your signature.
- Optimal font size for a Mac is 11pt.
PC
- In Outlook, File choose Options
- Under Options, click Mail, then click Signatures
- Create a new or edit an existing signature.
- Optimal font size for a PC is 11pt.
Email Signature Generator
This is a quick and easy tool that allows the UConn community to promote and reinforce our brand identity when sending emails.
How To Use
- Fill in the form fields you wish to include in your signature. As you type, a preview will be displayed.
- Select the format option you’d like to use by clicking the “Select Example Contents” button below.
You must individually set your email signature if you use different methods to access your email.
Instructions for Outlook email client:
- Copy the email signature formatting you want.
- Go to Outlook, Settings, and choose Signatures.
- Choose Add or Edit. Paste email signature. Save.
Instructions for email through web browser:
- Copy the email signature formatting you want.
- In your browser open Outlook, choose View, then View Settings.
- Under Settings make sure you are choose Mail, then choose Compose and Reply.
- Add or Edit new signature. Paste email signature. Save or exit out of the Settings dialog box.
Instructions for Outlook email app on mobile phone:
- Create signature on the brand site on your phone.
- Copy the email signature formatting you want. Note, your phone may not highlight your selection with the button, but you can still copy it by tapping the signature and choosing “Copy”.
- Open the Outlook app on your phone. And tap your user icon in the top lefthand corner. Choose the gear icon, to the bottom of the fly-out menu.
- Choose Signature. Paste email signature. Save and Exit Settings.
Email Signature Do’s and Don’ts
- When you customize the signature with your personal information, please adhere to the existing layout, formatting, and text attributes.
- When writing UConn, please use mixed case and never all caps (i.e., UCONN).
- Do not alter the font size or color of your contact information.
- No additions to the email signature are allowed, such as quotations, logos, icons (including social media), or other images. Image files don’t render on all email clients and come through as potentially large attachments in the receiver’s email.
- The email background should be all white (no graphics or colors of any kind are permitted).